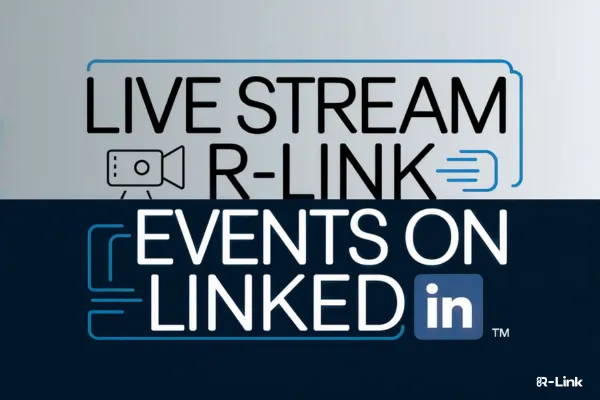
How to Live Stream R-Link Events on LinkedIn Using RTMP
Ready to take your professional network to new heights? RTMP (Real-Time Messaging Protocol) streaming allows you to broadcast high-quality video directly to your LinkedIn followers. In this guide, we'll walk you through setting up RTMP streaming for your R-Link events on LinkedIn.
Setting Up Your LinkedIn Stream
If you are setting this is up for the first time, choose Custom Stream (RMTP)
Click Next and complete set-up.

Under New stream, select Go live now.
To Set-Up Your Stream, pick your region below, then click Get URL
Under Create a post, select the profile or LinkedIn Page you want to stream to.
If you’re streaming to a profile, you can select the level of visibility you want for the post.
You can draft the associated post copy and tag members or Pages.
Under Your stream details, add a Title for your stream.
In the Stream settings tab, pick your region. Not all regions have a dedicated source in the Region dropdown list.
If you don’t see your region, you can still go live by selecting the region closest to you. Each region is allocated a certain bandwidth, and sometimes regions run out of available bandwidth. If this happens, try selecting another region close to you.
Click Get URL. Copy the Stream URL and Stream Key.

Connecting LinkedIn to R-Link
In a separate tab, go to your R-Link Meeting URL (https://meet.r-link.com/yourroomname) and log into your room. Do not close the LinkedIn tab. Be sure to join the Meeting Mode. You cannot set-up the stream if you are in Admin Mode.
Click Stream Manager.

Click Add Destination.

Select Custom RTMP.

Enter your URL and Stream Key from LinkedIn.
Click Add RTMP Server.

Going LIVE on LinkedIn
When you’re ready to go LIVE in LinkedIn, open your meeting and open the Stream Manager.
Give your stream a Title, Description and Toggle LinkedIn LIVE as one of the destinations of your stream.

Click Start Streaming to stream to your selected destinations.
Go back to www.linkedin.com/video/golive/now .
You’ll see a preview within the LinkedIn custom stream page.
The preview is limited to 10 minutes.
If you’re testing the stream, don’t click Go live as this will broadcast the event to your audience.
When you’re ready, click Go live in the upper-right corner.

You are now streaming to your LinkedIn page.

Remember, a stable internet connection is crucial for smooth streaming. Always test your setup before going live to ensure the best experience for your professional network.
By following these steps, you'll be broadcasting your R-Link events on LinkedIn in no time, expanding your reach and engaging with your professional audience through high-quality live content.